Carbon Copy Cloner 5.1.23. Bombich Software. We posted CCC 5.1.23 yesterday which includes support for making bootable backups on Intel Macs running Big Sur. CCC runs natively on & is fully compatible with Apple Silicon Macs, but we’re still tracking some macOS issues here. Charlie from Toms River, NJ Charlie wants to know if he can make a bootable backup of his hard drive with macOS Big Sur using Carbon Copy Cloner. Leo says he can, but it's not all that easy. Apple has changed the way it does things. Carbon Copy Cloner is macOS Big Sur ready, even without a bootable clone November 4, 2020 by archyde Carbon Copy Cloner, a backup tool that allows you to perfectly clone your entire Mac, is ready for macOS Big Sur. Right now you can install Big Sur onto your CCC backup to make it bootable, and in the future we'll use Apple's APFS replication utility (ASR) to clone the Big Sur System volume. Apple has assured us that they are working towards fixing the problems in ASR that prevent it from cloning the Big Sur System volume. When Apple works out the problems in its APFS replication utility in an future update to macOS Big Sur, CCC will leverage that directly to copy the System volume and produce bootable backups. In the meantime, you can install macOS Big Sur onto your APFS-formatted CCC backup volume if you would like to make it bootable.

Carbon Copy Cloner is a popular software that allows Mac users to backup entire disks and partitions on macOS. As macOS Big Sur is likely to be released to the public in the coming days, the developers behind Carbon Copy Cloner have made an announcement. They have alerted their users to possible compatibility issues with the latest version of Apple’s operating system.
With Carbon Copy Cloner, users can create advanced backups of a Mac hard drive. While keeping it functional and bootable, which is great for ensuring you never lose your data. However, macOS Big Sur brings fundamental changes to the way Mac manages its volumes. And of course, this affects specialized backup software.
Carbon Copy Cloner alerts for compatibility issues with macOS Big Sur
One of the main features introduced with macOS Big Sur is a new layer of protection called “Signed System Volume” that seals and encrypts the volume on which macOS is installed. Third-party tools can still back up internal Mac storage. But they are not bootable and some things become inaccessible.
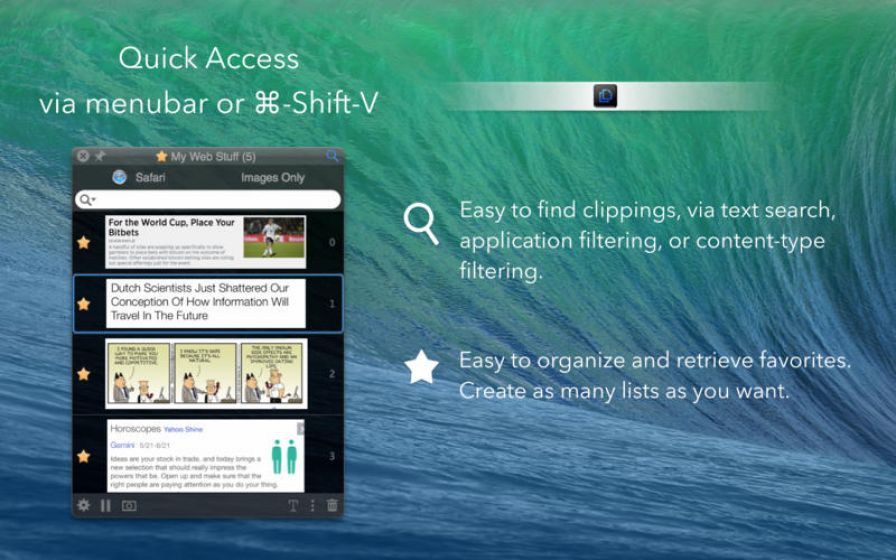
Carbon Copy Cloner Bootcamp
The system now resides on a “signed system volume”. This volume is cryptographically sealed and that seal can only be applied by Apple; Normal copies of the system volume cannot be started without the Apple seal. To create a functional copy of the macOS 11 system volume, we have to use an Apple tool to copy the system or install macOS in the backup.
The latest available version of Carbon Copy Cloner (5.1.22) works with macOS Big Sur. But it is only capable of creating non-boot copies of the system volume. The developers responsible for the software have stated that Apple is aware of this limitation and is currently working to resolve it.
Until then, if you really rely on the macOS bootable backups generated by Carbon Copy Cloner, you may want to avoid installing macOS Big Sur once Apple releases it to all users.
Carbon Copy Cloner Big Sur Bootable Iso
Apple hasn’t announced when macOS Big Sur will be officially available to the public, but the company is hosting a special Mac-centric event next Tuesday, so the launch date is likely close.
If you want to download this software, here We leave you the link so you can try it.
In a previous post I mentioned I was trying out the Big Sur beta. This was actually on my iMac with a fusion drive that I wasn’t using for much else, but now that I had Big Sur on it I started using it more and the slowness of the fusion drive started getting on to me. It’s been a while since I used regular drives, and while the fusion drive is supposed to be better than regular drives due to the 32GB (in my case) of SSD caching it provides I hated it. Any other time I wouldn’t have purchased an iMac with a fusion drive, but I bought this iMac at a time when I wanted something urgently and if I switched the fusion drive to an SSD it added a couple of days to the delivery times and so I skipped it.
Download Carbon Copy Cloner
Anyways, fast forward and now I have Big Sur on it and it was slow as hell and irritating. Then I read somewhere that one can boot macOS from an external drive. In fact that’s how sensible people tried out their beta versions – not by installing it on their primary partition like I had done. :) So I decided to go down that route. I could have got an SSD but I went ahead and bought a 2TB NVMe drive and an USB-C to NVMe enclosure – which on paper is expensive, and it really is mind you, but is still cheaper than buying something like the Samsung X5 of a similar capacity (the price difference being due to the fact that the X5 has Thunderbolt to NVMe and so you get 40Gbps bandwidth whereas the UBC-C one I went for gives me 10Gbps – which was fine in my case, I don’t need 40Gbps, and I couldn’t find any Thunderbolt to NVMe enclosures either).
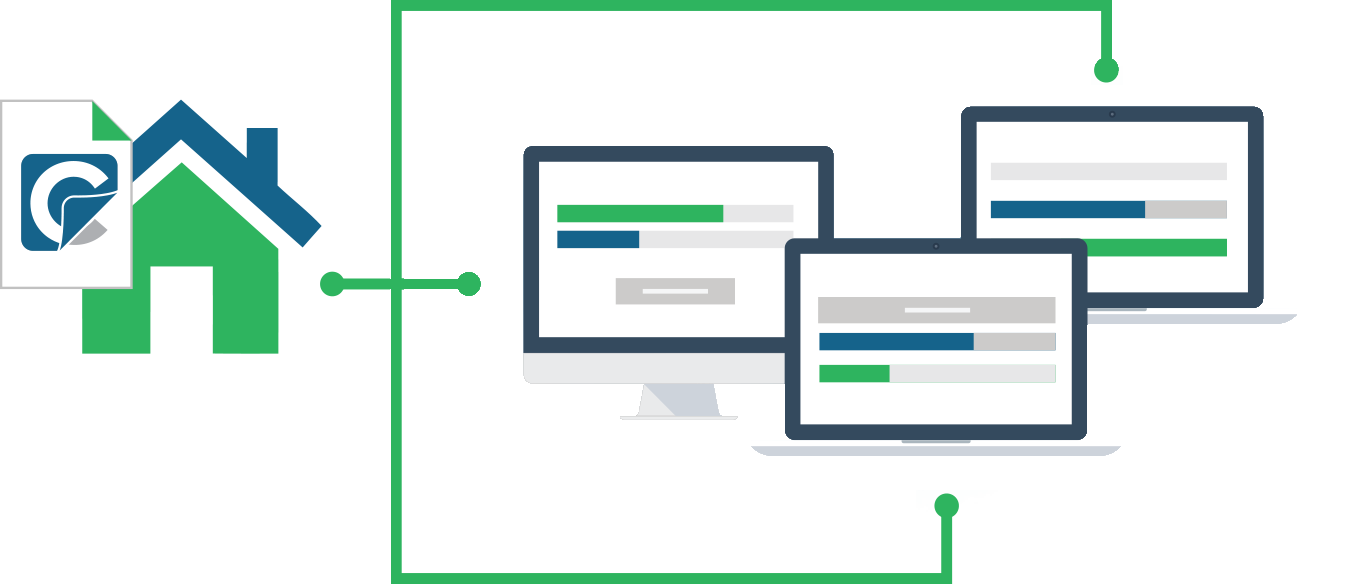
First I thought I’d try something like Carbon Copy Cloner to clone the internal drive to the NVMe. That didn’t work coz CCC doesn’t work with Big Sur yet and gives a warning that the destination drive won’t be bootable (it does so even before I select a destination drive). I tried to clone and boot anyways and it didn’t work as expected. So what I did instead was the following:
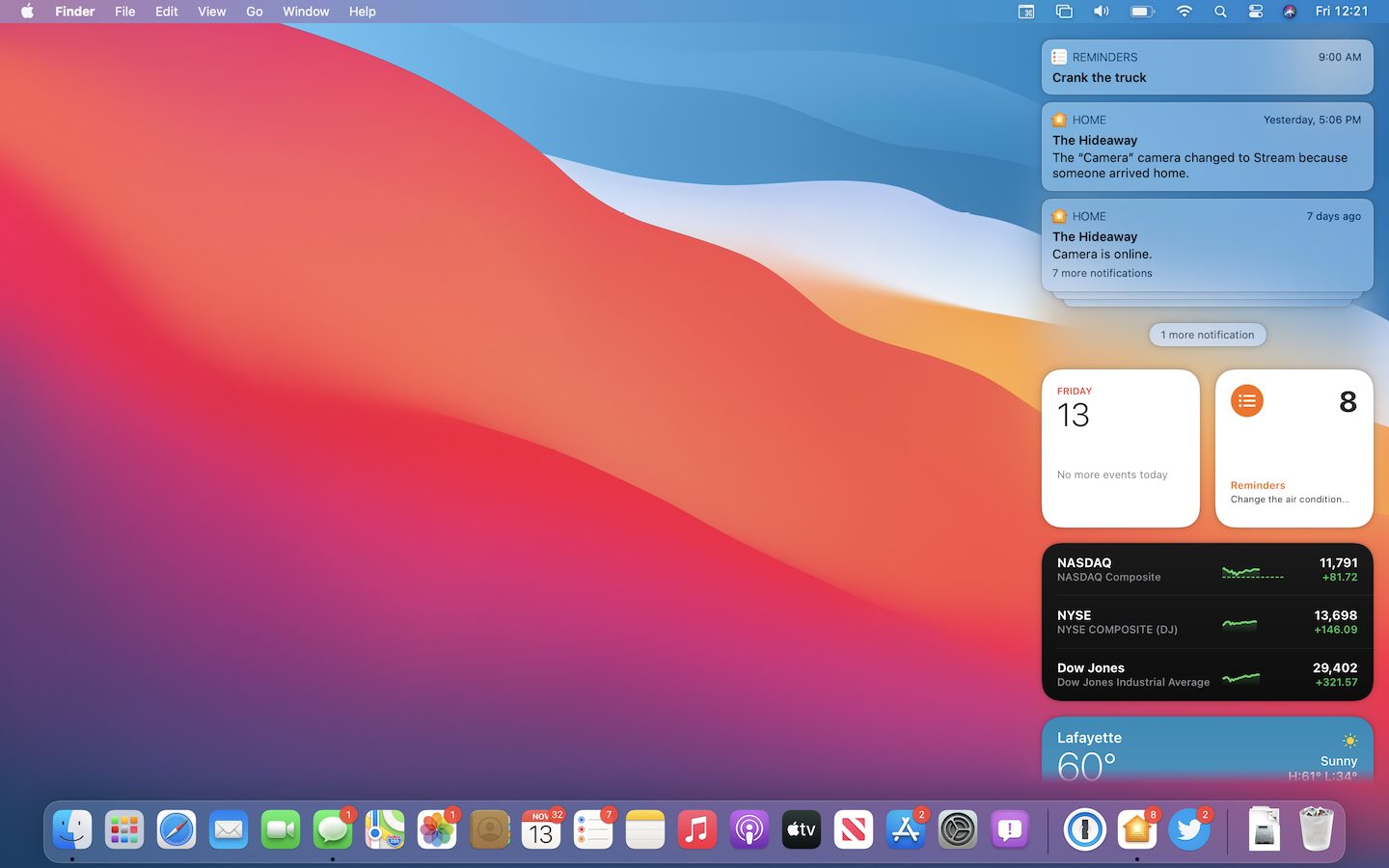
- I erased the NVMe disk as APFS via Disk Utility.
- Then I took a Time Machine backup the installed macOS.
- Rebooted and went into recovery mode (press Cmd-R while rebooting).
- Tried to do a restore of the Time Machine back to the NVMe but it said I must reinstall macOS first. It gives an option to do so there itself, which I did. (Or you could choose to reinstall from the initial menu itself. (Here’s the Apple document to recovery mode for some pictures). Either ways, this will install Big Sur to the disk you specify.
- While booting up into this newly installed OS (it does automatically after the install) I was asked if I want to migrate from a Time Machine backup. I selected to do so, pointed it to my previously created backup, and it restored everything.
- Rebooted, and I was now booting Big Sur from the NVMe disk (speedy!!) and all my data and settings were there.
Carbon Copy Cloner Mac
Some things actually worked better after this. Previously in Big Sur I wasn’t able to get the default colourful wallpaper working as it would bring up the Catalina wallpaper instead. On the new install that works fine. Some apps like Witch and Alfred etc. bring up their permissions dialog again on first login – no big deal. And that’s it really. But boy, macOS runs so blazingly fast now. Every task which used to take a minute or two of me staring at the beach ball previously is now instant. Nice!
Carbon Copy Cloner Big Sur Bootable
Update: Note to self. When rebooting the Mac press the Option key so I am asked which drive to boot from. The NVMe (or any external) disk can sometimes take a while before being recognised and in such case the Mac boots to the fusion drive by default. Also, press Ctrl when selecting the NVMe so it remembers that as the default (not that it matters because I should always press the Option key when rebooting).




