LabWare LIMS Version 5 User Guide
4.9 Grid Result Entry
What is Grid Result Entry? | Grid Result entry allows results to be entered into the system through a spreadsheet style Grid Interface. |
How do I get to Grid Result Entry? | The Grid Result Entry interfaces can be accessed using the Result Entry by Sample and Result Entry by Test menu items from the Options menu in Folder Manager, Project Manager or Batch Manager or with selected samples using the Result Entry by Sample and Result Entry by Test menu items from the Run menu in Folder Manager. |
Do the samples all have to have the same tests? | No, the grid can combine different samples that have various tests. However, if desired, the view can be filtered to show only one test at a time. |
Can I only enter results? | During result entry the following additional functions are available: · Instrument values may be entered for a Component · Unit conversions may be made on a Component value · The attributes of a result may be set · The product Spec Limits for a test may be viewed · A Component can be canceled from a Test · An Ad Hoc result may be added to a Test · An external link may be defined and viewed for the sample · A comment may be entered for a Test BlueJ is an integrated Java development environment developed specifically for introductory programming learning and teaching. It is ideal for small-scale development. Bluejeans app. BlueJ 2.2.0 preview release notes. This release is a preview release (that is: a release that has not undergone final development and testing) of BlueJ 2.2.0. The main new feature that we have planned for version 2.2.0 is the addition of teamwork support. It supports team programming by adding version control functionality, allowing students to. 'Objects First with Java: A Practical Introduction Using BlueJ' is a textbook co-written by the developers of BlueJ and has sold hundreds of thousands of copies worldwide. Teacher support. Our free Blueroom website offers teaching resources and the chance to engage with other educators using BlueJ. BlueJ is perfect for students that are beginners in the Java environment and it is a perfect introduction. It includes everything you could want from a Java program and is easy to understand. · A Test replicate may be added · A Result replicate may be added · Test properties may be edited · An external link on the Analysis can be viewed · The audit history for a Result may be viewed |
Does Sample status matter? | Results may be entered for samples with a status of Incomplete, In Progress, or Complete. |
As you can see, all of the tasks are sorted in the grid based on the Eisenhower Matrix’s factors of importance and urgency. 1-3-9 Prioritization Grid. Another system that works well with the prioritization grid is the 1-3-9 productivity system. It’s a system designed to get a lot of work done by arranging tasks in order of their importance. © University of Cambridge Grids 4 - 9. Title: 4-9Grids Created Date: 2/10/2010 7:01:33 AM. Npm install angular-ui-grid@4.9.1 SourceRank 22. Dependencies 1 Dependent packages 44 Dependent repositories 301 Total releases 68 Latest release Oct 26, 2020 First release Jun 2, 2015 Stars 5.36K Forks 2.56K Watchers 377 Contributors 368 Repository size 17.9 MB.
There are two views for Grid Result Entry: Result Entry by Sample and Result Entry by Test. The functionality of these two views is identical.

In Result Entry by Test, tests and their result names are displayed across the top of the screen, as shown in the above figure. Sample Text ID’s are displayed down the left side.
In Result Entry by Sample, each sample is displayed across the top of the screen along with the sample browse fields, as shown in the above figure. (Refer to the section on Configure Browse for more detail about the sample browse fields). Tests and their result names are displayed down the left side.
NOTE: If a test or result has a Reported Name, the name will appear in square brackets after the test or result name in the tree views, as shown in the previous figure, where the APPEARANCE, LOD AND PH tests have a reported names. |
The following notes apply to both the Result Entry by Test and the Result Entry by Sample views:
· If a result is defined as having replicates, the replicate number appears as a suffix on the result name, e.g. pH / 1. If the result uses factors, the replicate number suffix includes the factor value (see the pH component displayed in the previous figure).
· Result values are entered in the cells of the grid at the intersection of the sample and the result. The color of the cell indicates the cell properties.
· If a cell is white, that cell is optional for result entry (i.e. the Optional field = True).
· If a cell is blue, that cell is required for result entry (i.e. the Optional field = False).
· If a cell is yellow, that cell is for a calculated result and the cell cannot be edited. Double clicking on the cell will cause re-calculation.
· If a cell is gray, the sample/result combination is invalid and the cell cannot be edited. This is typically because the associated test or result has not been assigned to that sample.
· If the cell appears as a button, the cell is for a file type result. Clicking on the button will display a Windows® File Browser.
· If a cell is pink, that cell is locked and not available for result entry. For example, if a component requires an instrument to be designated, that cell will be pink until an instrument is selected.
· For cells that are available for result entry, result values can be entered directly in the grid. In addition, double clicking on the cell will display the appropriate prompter for the result field type.
· If a value is entered or calculated and is determined to be out of specification, that value will appear in red. This is also true if the value entered is out of the Minimum and Maximum Limits as defined for the component in the Analysis Table. (Refer to Component Properties in the Analysis Table section for more information.)

· The grid can display either the Entry value or the Formatted Entry value by selecting the appropriate radio button. The Entry value is the value actually entered by the User. The Formatted Entry is the result value after all processing of the result has taken place (i.e. rounding, clamping, etc.). Refer to the section on the Analysis Table for more detail on Entry vs. Formatted Entry.
NOTE: When a result is entered using the value qualifier > or <, the result (containing the qualifier) is entered into the FORMATTED_ENTRY field of the Result table and the numeric portion is entered in the Result NUMERIC_ENTRY field. If the ENTRY_QUALIFIER field is present in the Result table then the LIMS will also store the value qualifier in that field. The field will be null if no entry is made, or if the entry does not contain a < or > as part of the result. This field is optional in the Result table. |
· When the Grid Result Entry screen is first opened, all tests are displayed. If only one test is desired, select it from the Test pull down prompt. When multiple tests are displayed, the grid displays both the test name and the result name. When a single test is selected, only the result name is displayed. In all cases the test replicate number is appended to the sample’s Text Id.
· There are two modes to entering an Instrument for a result.
- The instrument may be specified by selecting a cell or range of cells and picking an instrument in the instrument pull down list. This instrument will be assigned to all the selected results that use an instrument and for which the selected instrument is valid.
- The instrument may be selected in the instrument pull down list before any results are entered. All results entered from this point on will have this instrument associated with them. If a component has been defined in the Analysis table as “Uses Instrument” and the Business Rule has been set for “Instrument Required at Result Entry” then an instrument must be specified in the instrument pull down list before results are entered. The cells will be locked until an instrument is selected. Locked cells are displayed in pink.
NOTE: The list of instruments available for selection in the instrument pull down list is dependent on the selected cell. In order for any instruments to be available the component must be defined as “Uses Instrument” in the Analysis definition. If no instrument group has been specified for the analysis, the list will display all instruments that are in service. If an instrument group has been specified for the analysis, only the instruments in that group will be displayed. If the selected instrument is due for calibration then it will be displayed in chevrons (<< >>). |
· To change the units for a result, click on the Units pull down list. The units on a result can only be changed to other units in the same units category. The list of units available for selection in the units pull down list is all units that are valid for the selected cell. The units for multiple cells can be changed by selecting a range of cells and selecting a new unit in the Units pull down list. Units will only be changed for those cells for which the new unit is valid according to the rules of unit conversion in the Units table. If auditing is enabled, the user will be prompted to enter an audit reason when units are changed if the result has been saved prior to changing the units. The units can be changed for calculated or non-calculated results.
NOTE: When the result units are changed, the entry in the value cell will be converted if the new units have a different offset and or factor value from the original units. The units conversion is defined in the Units table. If the units are changed before a result is entered, no unit conversion is applied. Refer to the Units Table section for information on defining unit conversions. |
· If a cell has Attributes, the Show Attributes option box will be enabled. If this option is selected, the Attributes will be displayed in the top half of the screen, as shown in the picture below. In this example, Ash Color is an Attribute of the LOD component.
If you right click the mouse on a Value cell in the grid, you will see a drop down menu, as shown in the following figure.
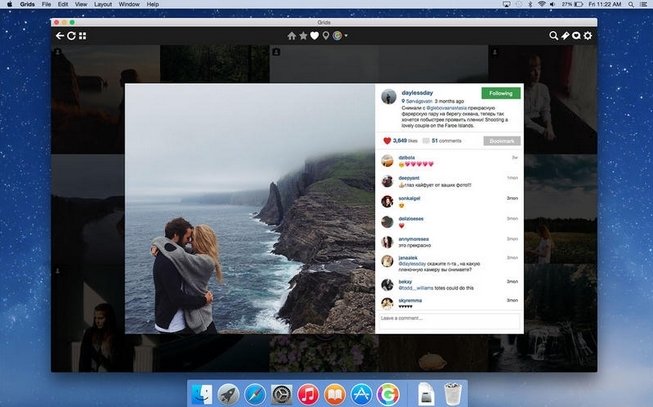
The Copy function will copy the value into the Clipboard and the Paste function will paste the value in the Clipboard to the current cell.
The Reportable function will set the Reportable field for the selected result to True and the Not Reportable function will set the Reportable field for the selected result to False.
Grids 4.99
The Properties function will open the Result Entry Properties Dialog, as shown in the following figure.
The displayed report fields can be changed and the changes will be stored with the result when the OK button is selected. The changes will not be saved until the result is saved.
Grid Result Entry functions can be selected from the File, Edit, Direction and Function menus. In addition, major grid result entry functions can also be accessed via the icon bar. The following icons are available:
Icon | Function | Equivalent Menu Item | |
Exit Grid Result Entry | File menu…Exit | ||
Save the entries | File menu…Save | ||
Cut the entry | Edit menu…Cut | ||
Copy the entry | Edit menu…Copy | ||
Paste the entry | Edit menu…Paste | ||
View the specifications | Function menu…View Spec Limits | ||
Drill down and view the sample | Function menu…Drill Down | ||
Find a sample | File menu…Find | ||
Enter a test comment | Function menu…Test Comment | ||
Set the direction of result entry as Down. When the Enter key is pressed, the cursor advances to the next valid cell in the “down” direction. | Direction menu…Top to Bottom | ||
Set the direction of result entry to the Right. When the Enter key is pressed, the cursor advances to the next valid cell to the “right”. | Direction menu…Left to Right | ||
The File menu provides the user with the following functions:
Find | Find a sample. Refer to following section on Find Sample for more on this function. |
Print the grid. Refer to following section on Print for more on this function. | |
Save | Save the entries. Refer to following section on Save for more on this function. |
Exit | Exit Grid Result Entry. Refer to following section on Exit for more on this function. |
The Find function is used to find a sample in the grid. The Find String Dialog will be displayed.
The search is on the samples’ Text Id. As a search string is entered in the entry field at the top of the dialog box, the list of samples in the lower pane is filtered by the search string criteria. Only those samples containing the search string somewhere in their Text Id are displayed. When the appropriate sample is found, it can be selected by either double clicking on it, or by single clicking on it and then clicking on the OK button. The result entry grid will be displayed with the first result cell of that sample selected.
The Print function is used to print the grid. The file will be sent to the Windows® default printer.
The Save function is used to save all entries made in the grid. The grid will remain open for further result entry.
The Exit function is used to exit Grid Result Entry. The User will be prompted to save their results if results have been entered.
The Edit menu provides the user with the following functions:
Copy | Copy the selected result entry |
Cut | Cut the selected result entry or entries 1password support for edge. |
Paste | Paste the result entry into all selected cells |
Fill Empty | Paste the result entry into the selected empty cells |
All of these functions are also available via the right mouse button.
The Edit menu is used to Cut, Copy, and Paste data between fields and records. Multiple cells can be selected by dragging the mouse over the desired cells while holding down the left mouse button. Multiple cells can also be selected by clicking on the initial cell and holding down the Shift Key while selecting the final cell. Multiple columns can be selected by clicking on the column headers. The Paste command will paste a single cut or copied value into all the selected target cells. The Fill Empty command is used to paste data only into those selected target cells that are currently empty.
NOTE: You can also use Ctrl+X, Ctrl+C and Ctrl+V to cut, copy and paste cells. You can highlight an entire row or block of data and copy it. You can also copy results to Excel® using these functions. However, calculated results cannot be copied to Excel®. |
The Direction menu provides the user with the following functions:
Top to Bottom | Set the direction of result entry as Down. When the Enter key is pressed, the cursor advances to the next valid cell in the “down” direction. |
Left to Right | Set the direction of result entry to the Right. When the Enter key is pressed, the cursor advances to the next valid cell to the “right”. |
The Function menu provides the user with the following functions:
Ad Hoc Result | Create an Ad Hoc Result. Refer to following section on Ad Hoc Result for more on this function. |
View External Link | View the sample external link. Refer to following section on View External Link for more on this function. |
View Spec Limits | View the Specification Limits. Refer to following section on View Specification Limits for more on this function. |
Drill Down | Drill down and view the sample. Refer to following section on Drill Down for more on this function. |
Test Comment | Enter or View the test comment. Refer to following section on Test Comment for more on this function. |
Other | Access other options, depending on the selected result cell type. Refer to following section on Other Functions for more on this function. |
Grid 4.0
Ad Hoc results allow the user to add a result to a test at result entry time.
The Result Name field is used to define the ad hoc component name. Enter the name or click on the down arrow key to select the name from the list of ad hoc results defined in the Ad Hoc Components table.
The Data Type field is used to define the data type of the result. Valid values for the data type field may be viewed by clicking on the arrow keys. Valid data types are Numeric, List, Interval, Exponential, File Name, Text, or Date.
The Units field is used to define the units which describe the result value. Units can only be defined for numeric and exponential result types. Click on the Browse button to view the list of valid units.
The Rounding and Places fields are valid for Numeric and Exponential data types. To automatically round the ad hoc result value, select the appropriate rounding rule. To disable rounding, select rounding of “None”. If Rounding is “None”, the Places field will be disabled. The Places field is used to further define the rounding rule. For decimal place rounding, the Places field defines the number of decimal places for rounding of the ad hoc result. For significant figure rounding, the places field defines the number of significant figures for the ad hoc result. Refer to the section on the Units Table for more detail on Rounding.
The List Name field is used in conjunction with the List data type to define the list used to provide values for the ad hoc result. The List Name field will be disabled for all data types except List.
The Reportable field determines whether the result value should be included in reports. User written reports may use this field to report only the results which are required. If the reportable field is set to true, the ad hoc result value will be reported. If the Reportable field is set to false, the ad hoc result value will not appear in the report.
The Factor Value and Operator fields are used to define the factor value and factor operator for the ad hoc result. The factor value and operator are used to process the result entry to the formatted entry and are often used as dilution factors. Refer to the section on the Analysis Table for further detail on Factors.
If a sample has an External Link file defined, this menu option will display the file using the default Windows® association for the file.
The Product Limits display is used to display the product specification limits for the component. Product limits are defined in the Product Specifications table. Refer to the section on the Product Specifications Table for further detail.
The Min_limit and Max_limit from the result record, if any, are also displayed. There is no Grade associated with these limits. The min limit and max limit are set either via a LIMS Basic function (SETMINLIMIT, SETMAXLIMIT) or via the Group Login Screen. Refer to the sections on LIMS Basic or Group Login for further detail.
The Product is indicated in the Title bar. Both specification and control limits are shown. Result values which are out of specification and/or out of control will be indicated by a symbol beside the grade name. If the numeric value is high, the symbol >>> will be displayed before the grade name. If the numeric value is low, the symbol <<< will be displayed before the grade name. If the result is a text or calculated value, and does not meet the specification, the symbol <> will be displayed before the grade name.
NOTE: The Product Limits dialog will remain open until closed by the user or until the Grid Results Entry dialog is closed. |
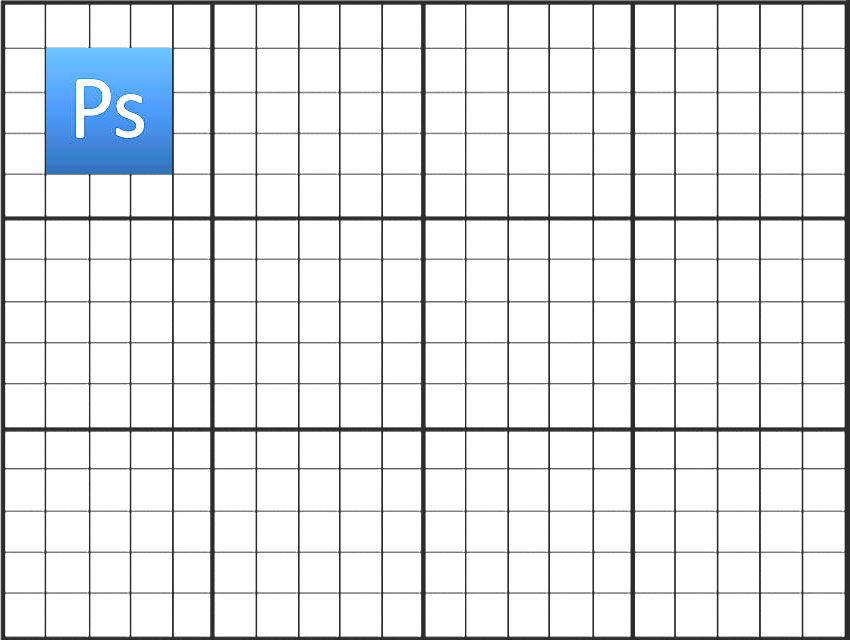
To drill down on the sample in order to view all the details associated with the sample, its tests and results, select the Drill Down menu option. The Sample List Display for the selected sample is shown. Refer to the section on Sample List Display for further detail.
The Test Comment allows the user to enter a comment which will be associated with the test.
NOTE: The title bar displays the sample Text ID so the user knows for which sample they are entering the comment. |
Enter the comment. Click on OK to save the comment. Click on Cancel to cancel the operation.
Several other options are available depending on the type of result cell selected. These options are accessed via Other from the Function menu.
Results of all types have the following menu options:
Edit test(s) | Edit test(s) for the selected sample |
Add result replicate | Add a result replicate for the selected sample/result |
Edit test properties | Edit test properties for the selected test |
Results of type Calculated and List also have the following menu options:
Convert result to numeric type | Converts the result type to numeric |
Convert result to text type | Converts the result type to text |
Reset result to NULL | Resets the result to NULL |
Grid 4.3.4 Wow
Results of type Standard also have the following menu option:
Reset standard sample | Allows resetting of standard reagent to a different standard reagent sample |
Results that use Factors also have the following menu option:
Set factor value | Allows changing of the factor value on the result |
4.9.7.6.1 Edit Tests
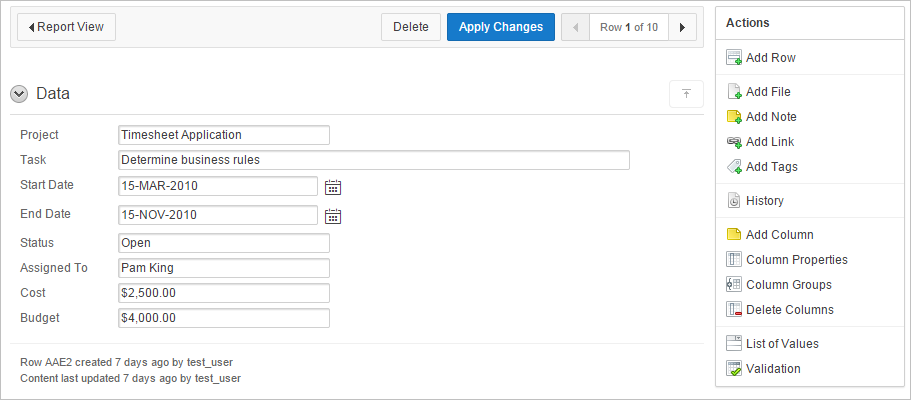
The Test Editor will be displayed for the selected sample. Refer to the section on the Test Editor for further detail.
4.9.7.6.2 Add Result Replicate
A result replicate will be added for the selected result. If the existing result uses factors, then a prompter will be displayed for setting the factor value for the new result replicate.
Enter a factor value and click on OK. This will be the factor value for the new result replicate.
Grids 4.9 Free
4.9.7.6.3 Edit Test Properties
The Test Properties dialog will be displayed for the selected test. Refer to the section on Properties in the Edit Tests section for further detail.
4.9.7.6.4 Convert Result to Numeric / Text
This option will convert a result of type List or Calculated to a type of Numeric or Text. This allows the user to override standard list and calculated results. The security function privilege of OverrideCalculatedValue is required for these options. In addition, if result auditing has been enabled, the user will be prompted for an audit reason.
Once a list or calculated result has been converted to numeric or text, it cannot be converted back to its original result type.
4.9.7.6.5 Reset Result to Null
The selected result of type List or Calculated will be set to Null, as if an entry for this result had never been made. The result status is reset to “N” (Not Entered). If result auditing has been enabled, the user will be prompted for an audit reason and the change will be tracked in the audit log.
4.9.7.6.6 Reset Standard Sample
For results of type Standard, the result value is the instance of the standard used, e.g. a specific bottle of HCl. However, for each instance of a standard, there could be multiple samples, and the specific sample for the standard reagent instance is tracked in the result record. For the example of HCl, the specific bottle of HCl may be tested every week to verify its Normality. Each time it is tested, a new sample is created using the Resample function in Manage Standard and Reagents (refer to the section on Manage Standard and Reagents for more detail.). When selecting the instance of a Standard for a result record, the last sample of that standard is recorded in the result record. The data from this standard/reagent sample may be used in further calculations on the actual laboratory sample. Depending on timing of analysis vs. data entry, the last sample of the standard reagent instance may not be the correct one, and this function, Reset Standard Sample, allows the user to select a different sample from the specific instance of the standard/reagent. Upon selecting this menu option, the Select Standard Sample dialog is displayed.
The currently selected sample for the standard is highlighted. To select a different sample for this standard/reagent, select the appropriate sample and click OK. If this affects calculations on the laboratory sample, these calculations will need to be manually refreshed.
4.9.7.6.7 Set Factor Value
Grids 4.9 Download
A prompter will be displayed for modifying the factor value of the selected result replicate. This option is only available for results that currently use factors. The current factor value is displayed for modification.
Grids 4.9 License Key
LabWare LIMS Version 5 User Guide Copyright ©LabWare, Inc. 1994-2003 - All Rights Reserved |





