Logitech G HUB gives you a single portal for optimizing and customizing all your supported Logitech G gear: mice, keyboards, headsets, speakers, and webcams.
Supported Mice
So I have recently got the g502 Hero. I downloaded G hub. The first time I opened and worked perfectly fine on the Admin account. Then when going to another user it didn't work. It just had the logo animation in loop. After restarting my mac and trying it again, it didn't work. Use Google Nest Hub Max's dashboard or your voice to manage your home. Access smart home apps to control your lights and thermostat, enjoy your favorite entertainment, and manage all other compatible smart devices with ease.
G903 LIGHTSPEED Wireless Gaming Mouse
G900 Wireless Gaming Mouse
G703 LIGHTSPEED Wireless Gaming Mouse
G600 Gaming Mouse
G502 RGB Tunable Gaming Mouse
G403 Wireless Gaming Mouse
G403 Gaming Mouse
PRO Gaming Mouse
G302 Daedalus Prime
G402 Hyperion Fury
G502 Proteus Core
Pro Wireless Gaming Mouse
G502 Hero Gaming Mouse
HUB International is a leading North American insurance brokerage that provides employee benefits, business, and personal insurance products and services. So I reinstalled G hub and then it showed under privacy tab in system preferences, but still my mouse wasn't connected. I restarted my laptop, Disconnected and reconnected my mouse and it worked. My mac had OS Catalina 10.15.5 – Kanwar Baweja Sep 28 '20 at 21:58.
Supported Simulation Gear
Logitech Mac Download
G920/G29 Driving Force Racing Wheel
Supported Keyboards
G910 RGB Mechanical Gaming Keyboard
G810 RGB Mechanical Gaming Keyboard
G613 Wireless Mechanical Gaming Keyboard
G610 Backlit Mechanical Gaming Keyboard
G512 Carbon RGB Mechanical Gaming Keyboard
G513 Carbon/Silver RGB Mechanical Gaming Keyboard
G413 Backlit Mechanical Gaming Keyboard
G213 RGB Gaming Keyboard
PRO Gaming Keyboard
G310 Atlas Dawn
G103 Gaming Keyboard
Supported Headsets & Speakers
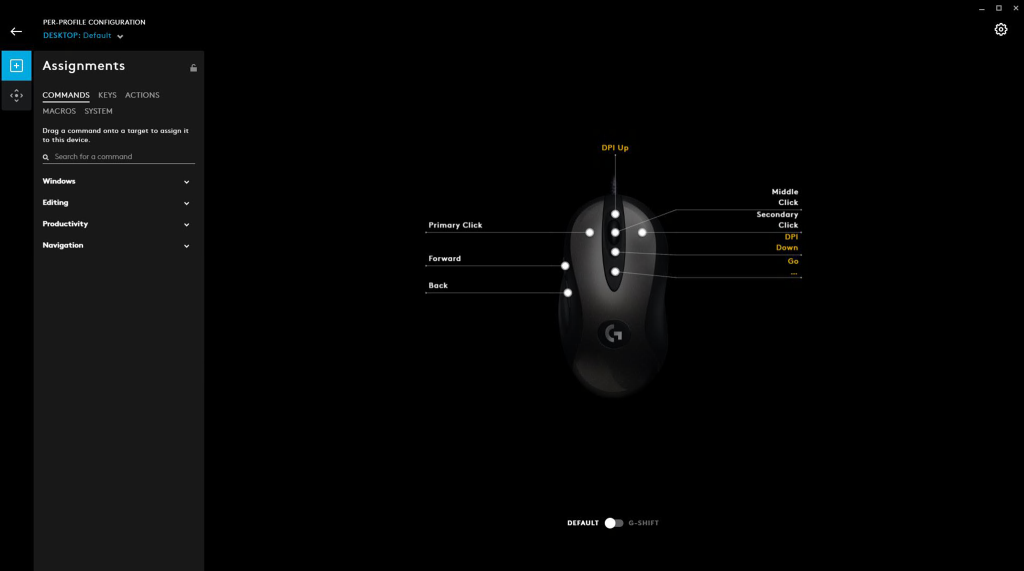
G935 LIGHTSYNC Wireless Gaming Headset
G933 Wireless 7.1 Surround Gaming Headset
G635 LIGHTSYNC Wired Gaming Headset
G633 RGB 7.1 Surround Gaming Headset
G533 Wireless 7.1 Surround Gaming Headset
G560 LIGHTSYNC PC Gaming Speakers
G433 7.1 Surround Gaming Headset
G432 7.1 Surround Gaming Headset
G332 Stereo Gaming Headset
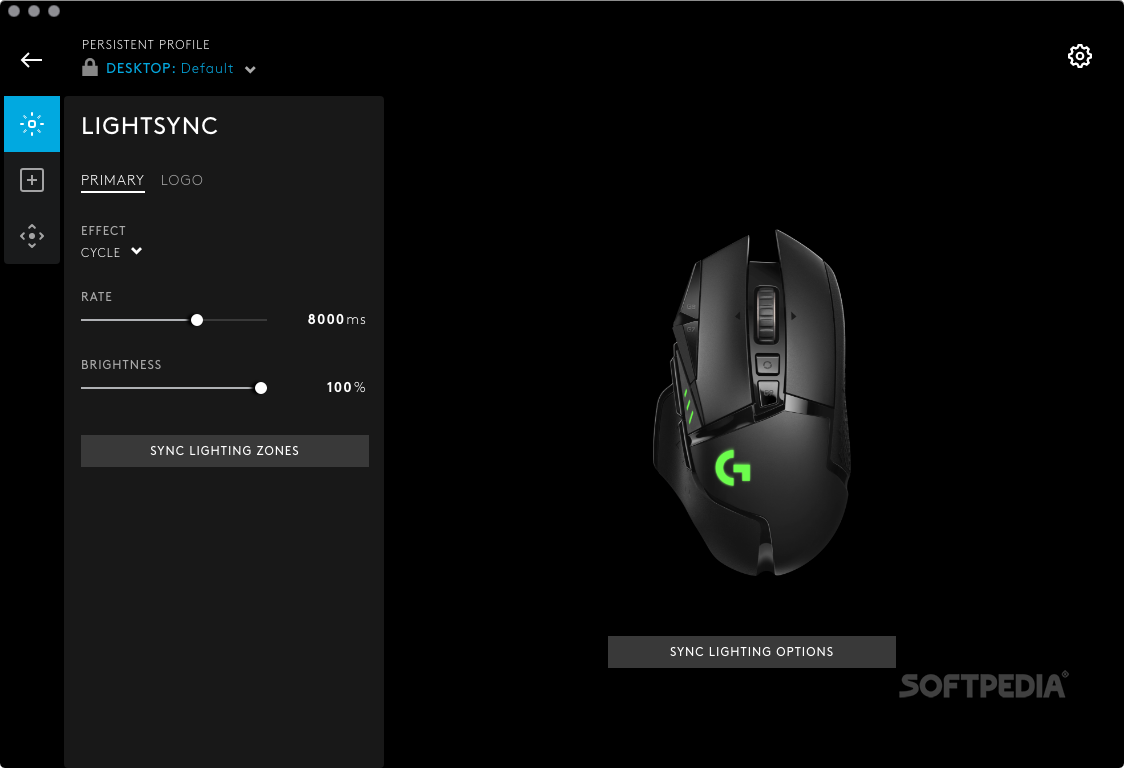
USB port types and names
USB (Universal Serial Bus) is an industry standard for connecting computers and other devices. It's available with many types of ports, and each type has a unique shape. On Mac, USB is available with these ports, depending on your Mac model:
USB-A
Type USB-A ports are commonly called USB, USB 2, or USB 3 ports, depending on the USB specification they support. They aren't reversible, so a USB-A connector plugs into the port only when oriented correctly.
USB-C
Type USB-C ports are available on Mac as standard USB-C ports, Thunderbolt 3 ports, and Thunderbolt / USB 4 ports. They all look the same, and the connector plugs into the port in either orientation.
Learn more about identifying the ports on your Mac, as well as the adapters and cables you can use to connect older devices to type USB-C ports.
USB specifications
USB specifications are important primarily when you want the most speed and power for your USB device, or your device needs more power or is using too much power. Every USB port supports a particular USB specification, which determines the port's maximum>USB specifications on MacData transferPower deliveryUSB 4Up to 10 GbpsUp to 15W at 5VUSB 3.1 Gen 2
Also known as USB 3.2 Gen 2
Up to 10 GbpsUp to 15W at 5VUSB 3.1 Gen 1
Also known as USB 3.2 Gen 1 or USB 3
Up to 5 GbpsUp to 900 mA at 5VUSB 2.0
Up to 480 MbpsUp to 500 mA at 5VUSB 1.1
Up to 12 MbpsUp to 500 mA at 5V
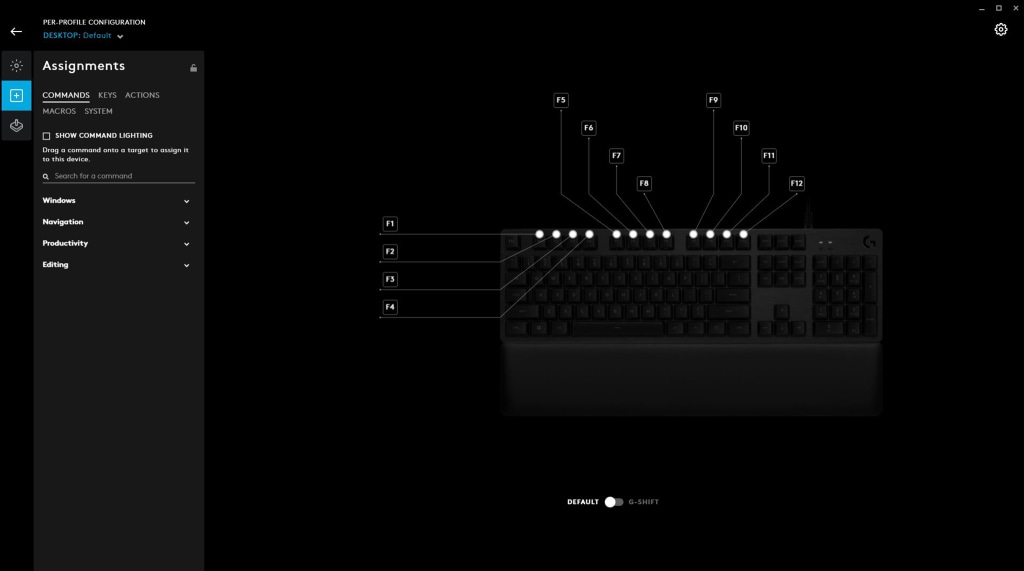
To learn which specification is supported by a type USB-A or type USB-C port on your Mac model:
- Choose Apple menu > About This Mac, click Support, then click Specifications.
- Check the System Information app for more details, including about USB devices connected to USB ports on your Mac. Select USB in the sidebar, then select a USB bus on the right.
Get the best performance from your USB devices
USB specifications all work with each other, but speed and power are limited by the cable or device that uses the earliest specification. For example, if you connect a USB 3 device to USB 2 port, your device is limited to USB 2 speeds, and it can't draw more power from the port than can be delivered over USB 2. In other words, to get the best performance, make sure that the USB port on your Mac and the USB cable to your device meet or exceed the USB specification of the device itself.
If your Mac doesn't recognize a USB device after you plug it into your Mac:
- Check all connections: Unplug the device from your Mac, then plug it back in, and make sure that all cables and adapters are securely connected at both ends. Test with another cable or adapter, if available.
- Plug the device directly into your Mac instead of a USB hub or other device, and if necessary test with a different USB port on your Mac or device.
- Some devices need their own software, such as drivers or firmware. Others work without additional software. Check with the maker of your device, and install all available Apple software updates as well.
- If your device came with an AC power adapter, use it. Some devices can be powered by the USB port on your Mac. Others need more power than your Mac can provide.
- Restart your Mac.
Learn more
G Hub Macro
- USB 3 devices can create wireless interference that affects Wi-Fi and Bluetooth devices. Learn how to resolve Wi-Fi and Bluetooth issues caused by wireless interference.
- Mac notebook computers with USB-C, Thunderbolt 3, or Thunderbolt / USB 4 can charge over that port using a compatible USB-C power adapter and cable.




